
เชื่อว่าหนึ่งในปัญหาของการทำงานหรือเรียนที่บ้านและจำเป็นต้องวิดีโอคอล คือความเขินอายในแบ็คกราวด์เบื้องหลัง ไม่ว่าจะด้วยสาเหตุจากรสนิยมส่วนตัวที่ไม่อยากให้ใครเห็นหรือความรกของบ้านก็ตาม
Zoom ผู้ให้บริการ Video Conference ที่ค่อนข้างได้รับความนิยมตอนนี้ มีหนึ่งฟีเจอร์ที่ค่อนข้างมีประโยชน์ในแง่นี้คือ Virtual Background ที่จะนำภาพหรือวิดีโอที่เราเลือกจะแสดงเป็นภาพพื้นหลังให้แทน เสมือนหนึ่งเราถ่ายวิดีโอโดยมีพื้นหลังเป็นกรีนสกรีน บทความนี้จะแนะนำการใช้ Zoom ที่ค่อนข้างง่ายอยู่แล้วและวิธีการเปิด Virtual Background ครับ

วิธีการเริ่มต้นใช้งาน Zoom จะไม่ค่อยยุ่งยาก แค่เข้าไปลงทะเบียนฟรี กรอกอีเมลที่ต้องการใช้ Zoom จะส่งลิงก์มาให้ทางอีเมลดังกล่าวเพื่อเปิดใช้งานบัญชีด้วยการตั้งพาสเวิร์ดและกรอกชื่อนามสกุล เสร็จแล้วจะได้ Personal Meeting ID มาสำหรับส่งให้คนอื่นเข้าร่วมวิดีโอคอล กรณีที่ไม่ได้ยิงปฏิทินนัดหมาย (schedule) เอาไว้

ลงทะเบียนเสร็จแล้ว Zoom จะมีลิงก์ให้ดาวน์โหลดตัวแอปมาติดตั้งบนเครื่อง การเริ่มวิดีโอคอลหรือนัดหมายจะทำได้ไม่ยาก เพราะอินเทอร์เฟสของ Zoom ค่อนข้างเข้าใจง่ายอยู่แล้ว
ขณะที่ตัวเลือกสำหรับ Virtual Background สามารถเข้าถึงได้ 2 ทาง คือเปิด Settings ของ Zoom ขึ้นมาที่ไอคอนฟันเฟืองขวาบน จะพบตัวเลือก Virtual Background ด้านซ้าย เมื่อกดเข้ามาจะพบภาพและวิดีโอดีฟอลต์ที่ Zoom มีเอาไว้ให้ หรือเราสามารถอัพโหลดรูปและวิดีโอของเราเองก็ได้ หรือจะเปิด Virtual Background จากตัวเลือกบริเวณด้านซ้ายล่างขณะวิดีโอคอลก็ได้เช่นกัน



Zoom แนะนำว่าควรเป็นภาพหรือวิดีโอที่ไม่ติดลิขสิทธิ์ ขณะที่สภาพแวดล้อมด้านหลัง Zoom ก็แนะนำว่าควรเป็นสีเดียวกันให้มากที่สุด รวมถึงแสงก็ไม่ควรสว่างไปแบบหน้าต่าง ขณะเดียวกันก็แนะนำซีพียูด้วยว่าไม่ควรต่ำกว่า Intel Gen 6 i5 Quad-Core หรือ Gen 4 i7 Quad Core (ดูรายละเอียดได้ที่นี่) ซึ่งก็ค่อนข้างเก่าพอสมควร คิดว่าแทบไม่น่าเหลือคนใช้แล้ว
ส่วนความสามารถพื้นฐานในการใช้งานของ Zoom แผนฟรีก็ค่อนข้างพร้อม อย่างการอัดหน้าจอเก็บไว้ให้ แชร์หน้าจอได้จากแหล่งอื่นหรือเปิดหน้าไวท์บอร์ดก็ได้ แชร์หน้าจอได้หลายหน้าจอพร้อมกัน รองรับผู้เข้าร่วมได้ 100 คน โดยหากเป็นการวิดีโอคอล 1:1 จะไม่จำกัดนาทีใช้งาน แต่หากเป็นกลุ่มจะจำกัด 40 นาทีต่อครั้ง แต่ไม่จำกัดจำนวนครั้ง (ครบ 40 นาทีต่อใหม่)









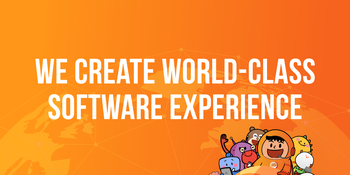
Comments
วิดีโอคือ > วิดีโอคอล